آموزش بازیابی گوگل اتنتیکیتور در اپلیکیشن صرافی تپ بیت Tapbit برای گوشی و موبایل اندروید و آیفون

آنچه در این مقاله می خوانید:
احراز هویت دو عاملی (2FA) یکی از مؤثرترین روشهای افزایش امنیت حسابهای کاربری در صرافیهای ارز دیجیتال مانند Tapbit است. این روش از طریق Google Authenticator کدی یکبارمصرف تولید میکند که برای ورود به حساب و انجام تراکنشها ضروری است. اما گاهی کاربران به دلایل مختلف، مانند گم شدن یا تعویض گوشی، حذف تصادفی اپلیکیشن یا خرابی دستگاه، دسترسی خود را به این کدها از دست میدهند.
اگر Google Authenticator را از دست داده باشید، بدون دسترسی به این کدها، ورود به حساب Tapbit و استفاده از خدمات آن غیرممکن خواهد شد. خوشبختانه، روشهایی برای بازیابی احراز هویت دو عاملی وجود دارد که بسته به شرایط شما، میتوانید از آنها استفاده کنید.
در این مقاله، روشهای بازیابی Google Authenticator برای کاربران اندروید و آیفون را بهصورت گامبهگام توضیح خواهیم داد و راهکارهایی برای جلوگیری از وقوع چنین مشکلاتی در آینده ارائه میکنیم.
جهت ورود و ثبت نام در صرافی تپ بیت کلیک کنیددلایل نیاز به بازیابی گوگل اتنتیکیتور در اپلیکیشن صرافی تپ بیت
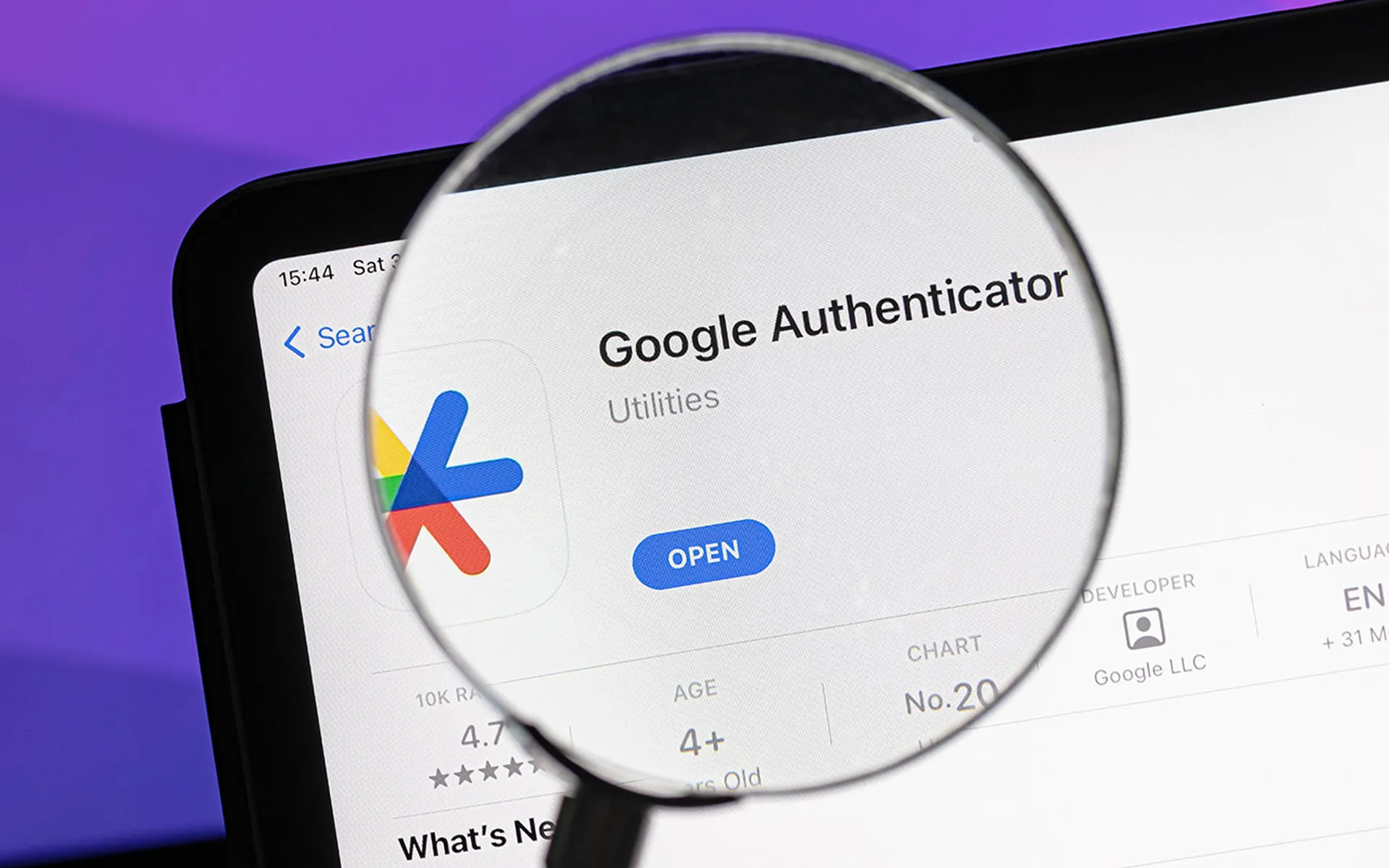
احراز هویت دو عاملی یک سد امنیتی قدرتمند است، اما در برخی موارد کاربران دسترسی خود را به Google Authenticator از دست میدهند و دیگر نمیتوانند وارد حساب خود شوند. این مشکل میتواند به دلایل مختلفی رخ دهد، از جمله:
گم شدن یا سرقت گوشی:
اگر گوشی که Google Authenticator روی آن نصب شده بود گم یا دزدیده شود، دیگر امکان دریافت کدهای 2FA وجود ندارد و ورود به حساب غیرممکن میشود.
حذف یا ریست گوشی:
ممکن است کاربر به اشتباه اپلیکیشن Google Authenticator را حذف کند یا گوشی خود را ریست فکتوری کند. در این صورت، تمام کدهای احراز هویت ذخیرهشده پاک خواهند شد.
تعویض گوشی:
هنگام تغییر گوشی، اگر کدهای Google Authenticator به گوشی جدید منتقل نشوند، کاربر دیگر نمیتواند از این اپلیکیشن برای ورود به حساب استفاده کند.
خرابی گوشی:
مشکلات سختافزاری یا نرمافزاری ممکن است باعث شود گوشی دیگر قابل استفاده نباشد و کاربر به کدهای 2FA دسترسی نداشته باشد.
نداشتن کلید بکاپ:
در زمان فعالسازی 2FA، یک کلید بازیابی (Recovery Key) ارائه میشود که به کاربر امکان میدهد احراز هویت را مجدداً تنظیم کند. اگر این کلید در جایی ذخیره نشده باشد، بازیابی Google Authenticator سختتر خواهد شد و نیاز به طی مراحل اضافی برای تأیید هویت خواهد داشت.
راهنمای گامبهگام بازیابی Google Authenticator با کلید بکاپ
اگر هنگام فعالسازی احراز هویت دو عاملی (2FA) در صرافی Tapbit، کلید بکاپ (Recovery Key) را ذخیره کرده باشید، بازیابی Google Authenticator بسیار سریع و آسان خواهد بود. این کلید یک کد 16 یا 32 رقمی است که هنگام تنظیم 2FA نمایش داده میشود و به کاربر امکان میدهد احراز هویت را روی یک دستگاه جدید یا همان دستگاه قبلی تنظیم کند.
ابتدا برنامه Google Authenticator را دوباره نصب کنید. اگر گوشی شما اندروید است، این برنامه را از Google Play دانلود کنید، و اگر از آیفون استفاده میکنید، آن را از App Store دریافت کنید. پس از نصب، اپلیکیشن را باز کرده و گزینه افزودن حساب جدید را انتخاب کنید.
در صفحه افزودن حساب، چندین گزینه نمایش داده میشود. به جای اسکن کد QR، گزینه وارد کردن کلید بکاپ (Enter a setup key) را انتخاب کنید. سپس در قسمت نام حساب، Tapbit را وارد کرده و در بخش کلید، کلید بکاپ خود را دقیقاً همانطور که ذخیره کرده بودید وارد کنید. این کلید به حروف بزرگ و کوچک حساس است، بنابراین آن را دقیق و بدون تغییر وارد کنید. پس از وارد کردن کلید، گزینه افزودن (Add) را لمس کنید.
پس از انجام این مراحل، Google Authenticator مجدداً برای حساب Tapbit فعال میشود و کدهای جدید 2FA را نمایش میدهد. هنگام ورود به صرافی، از این کدهای جدید برای احراز هویت استفاده کنید و مجدداً به حساب خود دسترسی پیدا کنید.
(مقاله آموزش احراز هویت دو عاملی به اپلیکیشن موبایل صرافی تپ بیت Tapbit به صورت کامل نحوه فعال کردن احراز هویت دو عاملی در اپلییکیشن صرافی تپ بیت را به شما ارائه میدهد)
راهنمای گامبهگام بازیابی Google Authenticator بدون کلید بکاپ
اگر کلید بکاپ (Recovery Key) را ذخیره نکرده باشید، همچنان میتوانید از طریق ایمیل به حساب خود وارد شوید و احراز هویت دو عاملی را مجدداً تنظیم کنید. این روش نیازی به تماس با پشتیبانی ندارد و به شما امکان میدهد بدون از دست دادن دسترسی به حساب، Google Authenticator را روی گوشی جدید یا همان گوشی قبلی تنظیم کنید.
1. اپلیکیشن Tapbit را روی گوشی خود باز کنید. پس از باز کردن برنامه، صفحه ورود نمایش داده میشود. در این صفحه، باید اطلاعات ورود به حساب خود را وارد کنید.
2. در قسمت ورود، ایمیل یا نام کاربری و رمز عبور خود را تایپ کنید. پس از وارد کردن اطلاعات، روی دکمه ورود (Log in) ضربه بزنید. پس از این مرحله، اپلیکیشن بهطور معمول از شما میخواهد که کد Google Authenticator را وارد کنید. ازآنجاییکه به این کد دسترسی ندارید، باید گزینه ورود با ایمیل (Login via Email) را انتخاب کنید.
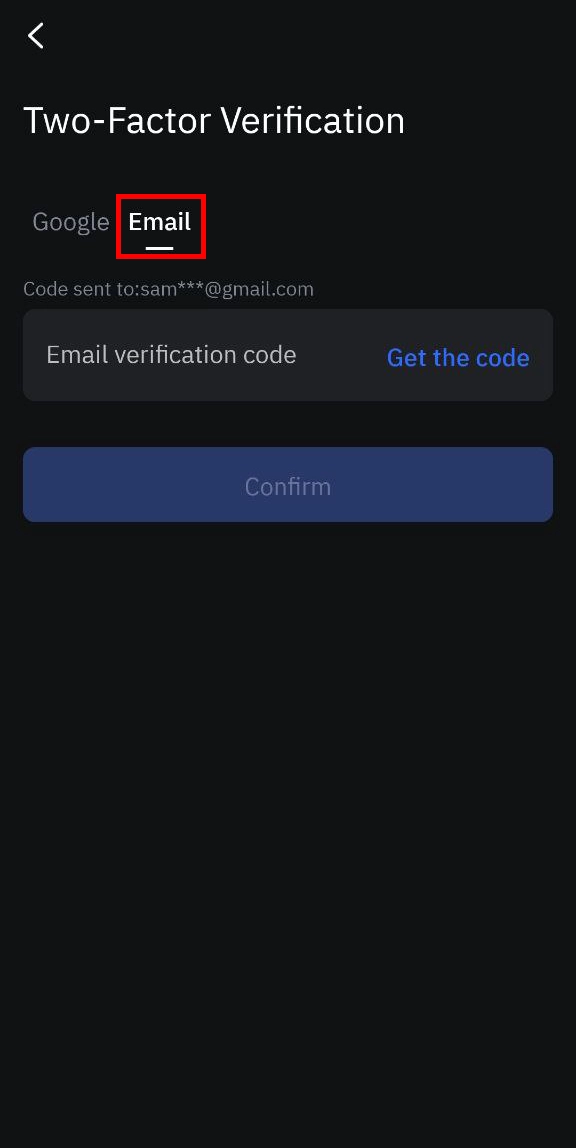
3. پس از انتخاب این گزینه، یک کد تأیید به ایمیل شما ارسال میشود. وارد حساب ایمیل خود شوید و ایمیل دریافتی از طرف Tapbit را باز کنید. اگر ایمیل را در صندوق ورودی (Inbox) پیدا نکردید، پوشه Spam یا Junk را بررسی کنید. کدی که در این ایمیل وجود دارد را کپی کرده و در فیلد موردنظر در اپلیکیشن وارد کنید.
4. پس از ورود موفقیتآمیز به حساب، وارد بخش پروفایل شوید. این بخش با آیکون حساب کاربری در گوشه بالا سمت چپ صفحه مشخص شده است. روی آن ضربه بزنید تا منوی تنظیمات باز شود. در این منو، گزینه Security Center را پیدا کرده و انتخاب کنید. این بخش شامل تنظیمات امنیتی حساب شما است.
5. در صفحه Security Center، لیستی از گزینههای امنیتی نمایش داده میشود. گزینه Google Authenticator را پیدا کنید و روی آن کلیک کنید. این گزینه برای تنظیم و تغییر احراز هویت دو عاملی استفاده میشود.
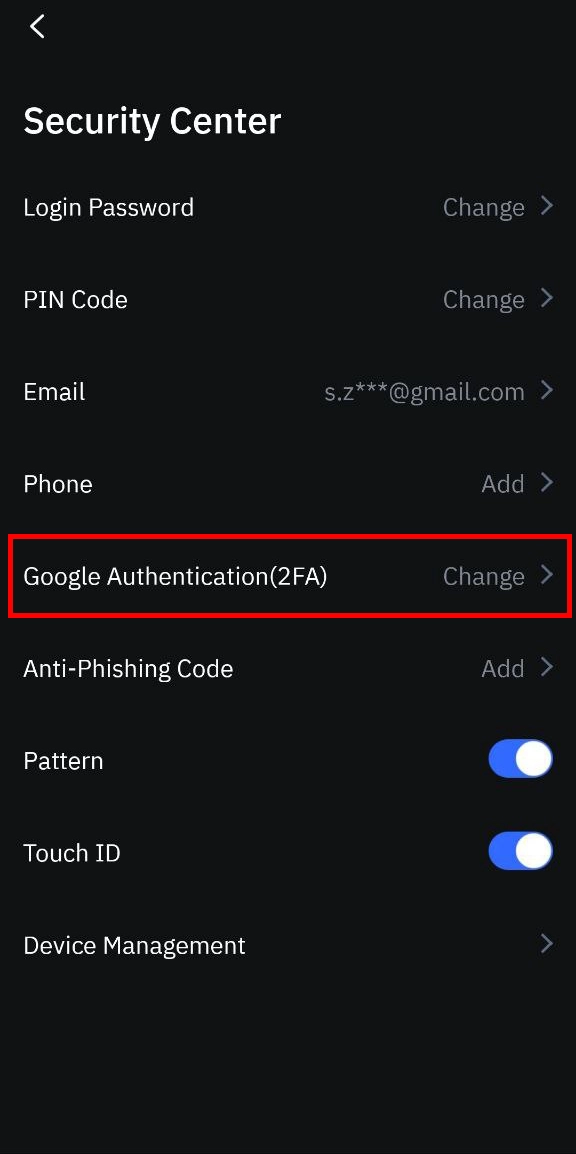
6. پس از انتخاب Google Authenticator، صفحهای باز میشود که شامل یک کد جدید و یک QR Code جدید است. این اطلاعات برای راهاندازی مجدد Google Authenticator در گوشی شما استفاده میشود. اگر برنامه Google Authenticator روی گوشی شما نصب نیست، ابتدا آن را از Google Play (برای اندروید) یا App Store (برای آیفون) دانلود و نصب کنید.
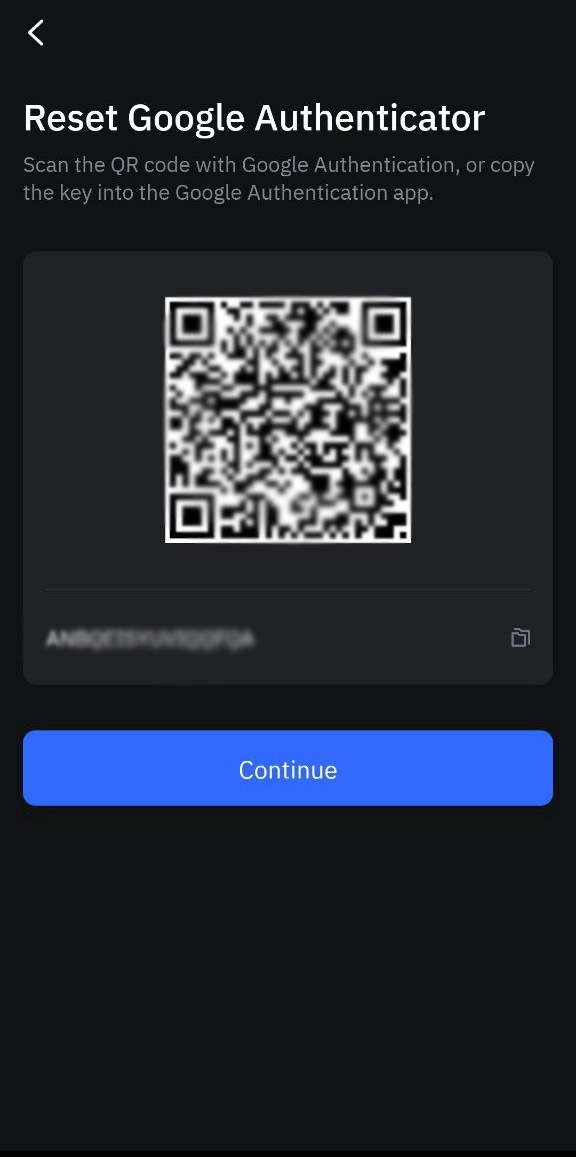
7. برنامه Google Authenticator را باز کنید و گزینه افزودن حساب جدید را انتخاب کنید. سپس گزینه اسکن QR Code را انتخاب کنید و دوربین گوشی را به سمت QR Code نمایش دادهشده در Tapbit بگیرید تا کد بهصورت خودکار اضافه شود. اگر امکان اسکن ندارید، میتوانید کد دستی نمایش دادهشده در Tapbit را در قسمت وارد کردن کلید دستی (Enter a setup key) در Google Authenticator تایپ کنید.
8. پس از افزودن حساب Tapbit در برنامه Google Authenticator، به اپلیکیشن صرافی Tapbit بازگردید. در صفحه بعد، از شما خواسته میشود اطلاعات حساب خود را وارد کنید. این اطلاعات شامل آدرس ایمیل، رمز عبور و کد جدید Google Authenticator است. پس از وارد کردن اطلاعات و اطمینان از صحت اطلاعات، روی تأیید (Confirm) بزنید تا تنظیمات اعمال شود و احراز هویت دو عاملی شما با Google Authenticator مجدداً فعال گردد.
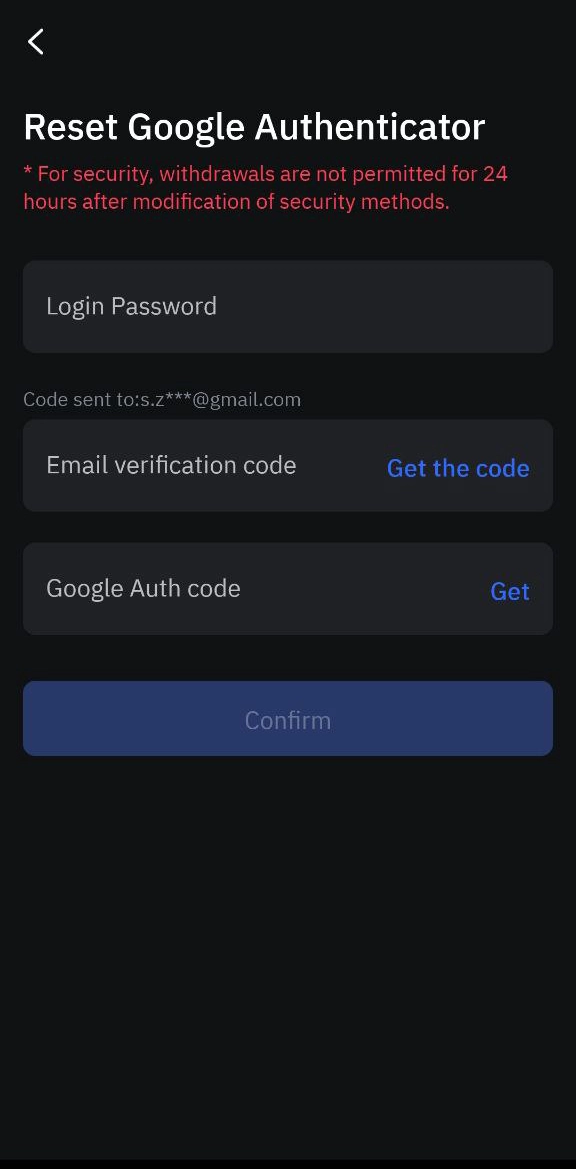
در نهایت حتماً کلید بکاپ جدید را که در این مرحله نمایش داده میشود، در جایی امن یادداشت کنید. این کلید در آینده برای بازیابی Google Authenticator بدون نیاز به پشتیبانی صرافی استفاده میشود. پیشنهاد میشود این کلید را در یک دفترچه یادداشت فیزیکی یا یک مدیر رمز عبور امن ذخیره کنید تا در صورت بروز مشکل، بتوانید بهراحتی آن را بازیابی کنید.
بازیابی Google Authenticator از طریق پشتیبانی Tapbit
اگر هیچیک از روشهای قبلی موفقیتآمیز نبود و حتی نتوانستید از طریق ایمیل وارد حساب خود شوید، تنها راه باقیمانده این است که از طریق پشتیبانی صرافی Tapbit درخواست بازیابی دهید. برای این کار نیازی به ورود به حساب کاربری ندارید و میتوانید مستقیماً با تیم پشتیبانی ارتباط برقرار کنید.
برای شروع، وارد اپلیکیشن صرافی تپ بیت بشوید. در بخش پروفایل، گزینه Support یا Help Center را پیدا کرده و روی آن کلیک کنید. این بخش مخصوص درخواستهای پشتیبانی کاربران است. در صفحه جدید، گزینهای برای ارسال درخواست وجود دارد. روی این گزینه کلیک کرده و فرم مربوط به بازیابی احراز هویت دو عاملی (2FA Reset Request) را پر کنید.
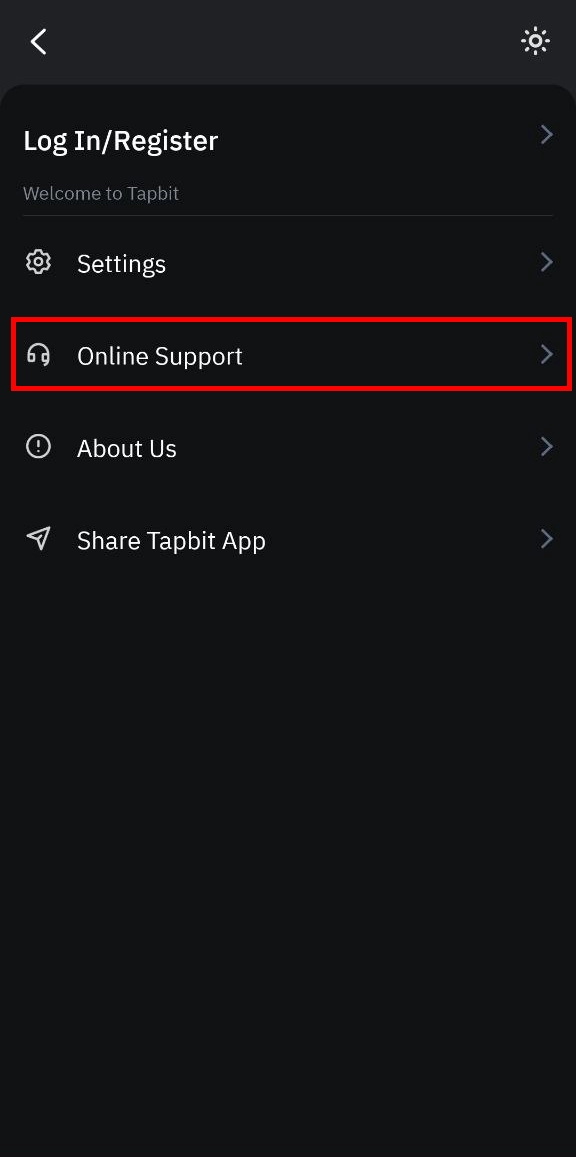
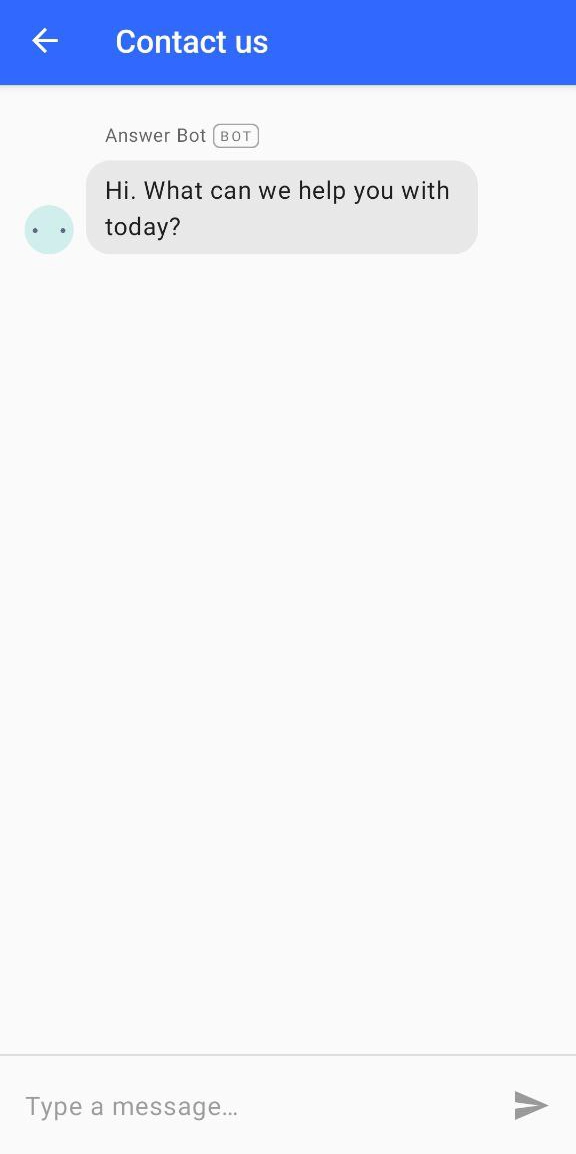
در این فرم، اطلاعاتی مانند ایمیل ثبتشده در حساب، شماره تلفن، و توضیح مشکل از شما خواسته میشود. باید دقیقاً همان اطلاعاتی را وارد کنید که هنگام ثبتنام در Tapbit استفاده کردهاید. اگر اطلاعات واردشده با دادههای ثبتشده در حساب شما مطابقت نداشته باشد، ممکن است درخواست شما رد شود. پس از ارسال فرم، یک ایمیل تأیید از طرف Tapbit دریافت خواهید کرد که نشان میدهد درخواست شما در حال بررسی است.
در ادامه، تیم پشتیبانی برای تأیید هویت شما از شما درخواست مدارک میکند. این مدارک شامل یکی از موارد زیر است: تصویر پاسپورت، کارت ملی یا گواهینامه رانندگی. علاوه بر این، باید یک عکس سلفی از خودتان بفرستید که در آن مدرک شناسایی را در کنار یک یادداشت دستنوشته نگه داشتهاید. در این یادداشت باید نام خود، تاریخ روز و عبارت “درخواست بازیابی 2FA برای Tapbit” را بنویسید.
پس از ارسال مدارک، تیم Tapbit درخواست شما را بررسی میکند. بسته به حجم درخواستها، این فرآیند ممکن است چند ساعت تا چند روز طول بکشد. در برخی موارد، ممکن است ایمیلی دریافت کنید که شامل سؤالات امنیتی درباره حساب شما باشد، مانند آخرین تراکنشها، تاریخ آخرین ورود، یا اطلاعات دیگر مربوط به حساب. باید به این سؤالات با دقت و صحت کامل پاسخ دهید تا تأیید هویت شما انجام شود.
اگر درخواست شما تأیید شود، احراز هویت دو عاملی از حساب شما غیرفعال میشود و میتوانید بدون Google Authenticator وارد شوید. پس از ورود، بلافاصله باید Google Authenticator را دوباره فعال کنید تا امنیت حساب شما حفظ شود. هنگام فعالسازی مجدد، حتماً کلید بکاپ جدید را ذخیره کنید تا در آینده دچار مشکل نشوید.
جهت ورود و ثبت نام در صرافی تپ بیت کلیک کنیدمشکلات رایج در بازیابی احراز هویت دو عاملی و نحوه رفع آنها
در برخی موارد، کاربران هنگام تلاش برای بازیابی Google Authenticator در اپلیکیشن Tapbit با مشکلاتی مواجه میشوند که ممکن است فرآیند بازیابی را طولانیتر یا پیچیدهتر کند. در ادامه، مشکلات رایج و روشهای حل آنها را بررسی میکنیم.
– نداشتن کلید بکاپ و تأخیر در تأیید
برخی کاربران کلید بکاپ را ذخیره نکردهاند و ناچارند از طریق پشتیبانی Tapbit اقدام کنند. تأخیر در ارسال مدارک یا ارائه اطلاعات نادرست باعث طولانی شدن روند بررسی میشود. برای جلوگیری از این مشکل، مطمئن شوید که مدارک شناسایی را بهدرستی ارسال کنید و اگر Tapbit درخواست اطلاعات بیشتر کرد، سریعاً پاسخ دهید.
– رد شدن درخواست به دلیل عدم تطابق اطلاعات
اطلاعاتی که هنگام ثبت درخواست بازیابی وارد میکنید، باید دقیقاً با اطلاعات ثبتشده در حساب شما مطابقت داشته باشد. استفاده از ایمیل یا شماره تلفن اشتباه یا ارسال مدارک نامعتبر باعث رد شدن درخواست شما میشود. قبل از ارسال درخواست، اطلاعات حساب خود را بررسی کنید و از صحت اطلاعات واردشده مطمئن شوید.
– عدم دریافت پاسخ از پشتیبانی
در برخی موارد، کاربران پس از ارسال درخواست بازیابی، پاسخی از پشتیبانی دریافت نمیکنند. این مشکل معمولاً به دلیل حجم بالای درخواستها یا ارسال درخواست ناقص رخ میدهد. در چنین شرایطی، بررسی کنید که ایمیل تأیید درخواست را دریافت کرده باشید و در صورت عدم پاسخ، از طریق ایمیل یا پشتیبانی چت آنلاین پیگیری کنید.
– خطا در فعالسازی مجدد Google Authenticator
برخی کاربران پس از بازیابی موفقیتآمیز 2FA، هنگام تنظیم مجدد Google Authenticator با خطا مواجه میشوند. این مشکل معمولاً به دلیل عدم هماهنگی ساعت گوشی با سرور Tapbit رخ میدهد. برای رفع آن، وارد تنظیمات گوشی شوید و گزینه تنظیم خودکار زمان و تاریخ را فعال کنید، سپس مجدداً کد QR را اسکن کنید.
– عدم امکان ورود به حساب پس از غیرفعال شدن 2FA
اگر پس از تأیید بازیابی 2FA همچنان قادر به ورود به حساب نیستید، احتمال دارد که رمز عبور را اشتباه وارد میکنید یا حساب شما محدود شده باشد. در این شرایط، گزینه فراموشی رمز عبور را امتحان کنید و در صورت تداوم مشکل، مجدداً با پشتیبانی Tapbit ارتباط بگیرید.
در نهایت برای جلوگیری از بروز این مشکلات، توصیه میشود که پس از بازیابی، کلید بکاپ جدید را در جای امن ذخیره کنید و از صحت اطلاعات حساب خود اطمینان حاصل کنید.
اقدامات پیشگیرانه برای جلوگیری از از دست دادن Google Authenticator
بازیابی Google Authenticator فرایندی زمانبر است و ممکن است دسترسی به حساب شما را برای مدتی محدود کند. برای جلوگیری از این مشکل در آینده، باید اقدامات امنیتی لازم را انجام دهید تا در صورت تعویض یا خرابی گوشی، بتوانید بهراحتی احراز هویت دو عاملی را بازیابی کنید.
اولین و مهمترین اقدام، ذخیره کلید بکاپ (Recovery Key) است. هنگام فعالسازی 2FA در اپلیکیشن Tapbit، یک کد 16 یا 32 رقمی نمایش داده میشود که باید آن را در مکانی امن ذخیره کنید. این کلید امکان بازیابی Google Authenticator را بدون نیاز به پشتیبانی صرافی فراهم میکند. میتوانید آن را روی یک کاغذ بنویسید و در جایی مطمئن نگه دارید یا در یک مدیر رمز عبور (Password Manager) ذخیره کنید.
علاوه بر این، انتقال Google Authenticator به گوشی جدید قبل از تغییر دستگاه یک اقدام مهم دیگر است. اگر قصد تعویض گوشی را دارید، قبل از ریست کردن یا فروختن گوشی قدیمی، باید حسابهای Google Authenticator را به گوشی جدید منتقل کنید. این کار از طریق قابلیت انتقال حساب (Transfer Accounts) در تنظیمات Google Authenticator امکانپذیر است.
فعال کردن سایر روشهای پشتیبان برای ورود به حساب Tapbit نیز توصیه میشود. برخی از صرافیها امکان استفاده از کدهای پشتیبان (Backup Codes) را فراهم میکنند که میتوانند در صورت عدم دسترسی به Google Authenticator، جایگزین شوند. همچنین، میتوانید شماره تلفن خود را بهعنوان یک روش بازیابی ثانویه اضافه کنید تا در شرایط اضطراری، پیامک تأیید دریافت کنید.
همگامسازی ساعت گوشی با سرورهای اینترنتی نیز میتواند از مشکلات احتمالی در نمایش کدهای 2FA جلوگیری کند. اگر ساعت گوشی بهدرستی تنظیم نباشد، ممکن است کدهای تولیدشده در Google Authenticator نامعتبر باشند. برای جلوگیری از این مشکل، در تنظیمات گوشی، گزینه تنظیم خودکار تاریخ و ساعت (Automatic Date & Time) را فعال کنید.
با رعایت این اقدامات پیشگیرانه، میتوانید از مشکلات مربوط به از دست دادن Google Authenticator جلوگیری کنید و در صورت نیاز، بهراحتی آن را بازیابی کنید.
سخن پایانی
احراز هویت دو عاملی (2FA) یکی از مهمترین روشهای محافظت از حساب کاربری در صرافی Tapbit است. این قابلیت امنیتی باعث میشود که حتی در صورت افشای رمز عبور، شخص دیگری نتواند به حساب شما دسترسی پیدا کند. اما اگر به هر دلیلی دستگاه خود را از دست بدهید، Google Authenticator را حذف کنید، یا به کدهای 2FA دسترسی نداشته باشید، ورود به حساب غیرممکن خواهد شد. در چنین شرایطی، روشهای مختلفی برای بازیابی احراز هویت دو عاملی وجود دارد که بسته به اطلاعاتی که در اختیار دارید، میتوان از آنها استفاده کرد.
در صورتی که هنگام فعالسازی Google Authenticator، کلید بکاپ (Recovery Key) را ذخیره کرده باشید، میتوانید بهراحتی و در عرض چند دقیقه Google Authenticator را روی گوشی جدید یا همان گوشی قبلی راهاندازی کنید. اما اگر این کلید را در اختیار ندارید، همچنان میتوان با استفاده از ایمیل وارد حساب شد و احراز هویت دو عاملی را از طریق تنظیمات امنیتی تغییر داد.
اگر ورود از طریق ایمیل هم امکانپذیر نبود، تنها راه باقیمانده این است که با پشتیبانی Tapbit تماس بگیرید. در این روش، صرافی از شما مدارک شناسایی و اطلاعات امنیتی درخواست میکند تا اطمینان حاصل کند که شما مالک واقعی حساب هستید. پس از بررسی و تأیید اطلاعات، احراز هویت دو عاملی از حساب شما حذف خواهد شد و میتوانید دوباره Google Authenticator را تنظیم کنید.
برای جلوگیری از چنین مشکلاتی در آینده، توصیه میشود که همیشه کلید بکاپ را در جایی امن ذخیره کنید، بهطور مرتب ایمیل و اطلاعات امنیتی خود را بهروز نگه دارید، و در صورت نیاز به تغییر دستگاه، قبل از حذف برنامه، Google Authenticator را به گوشی جدید منتقل کنید. رعایت این نکات، از بروز مشکلات و قطعی دسترسی به حساب جلوگیری خواهد کرد.
جهت ورود و ثبت نام در صرافی تپ بیت کلیک کنید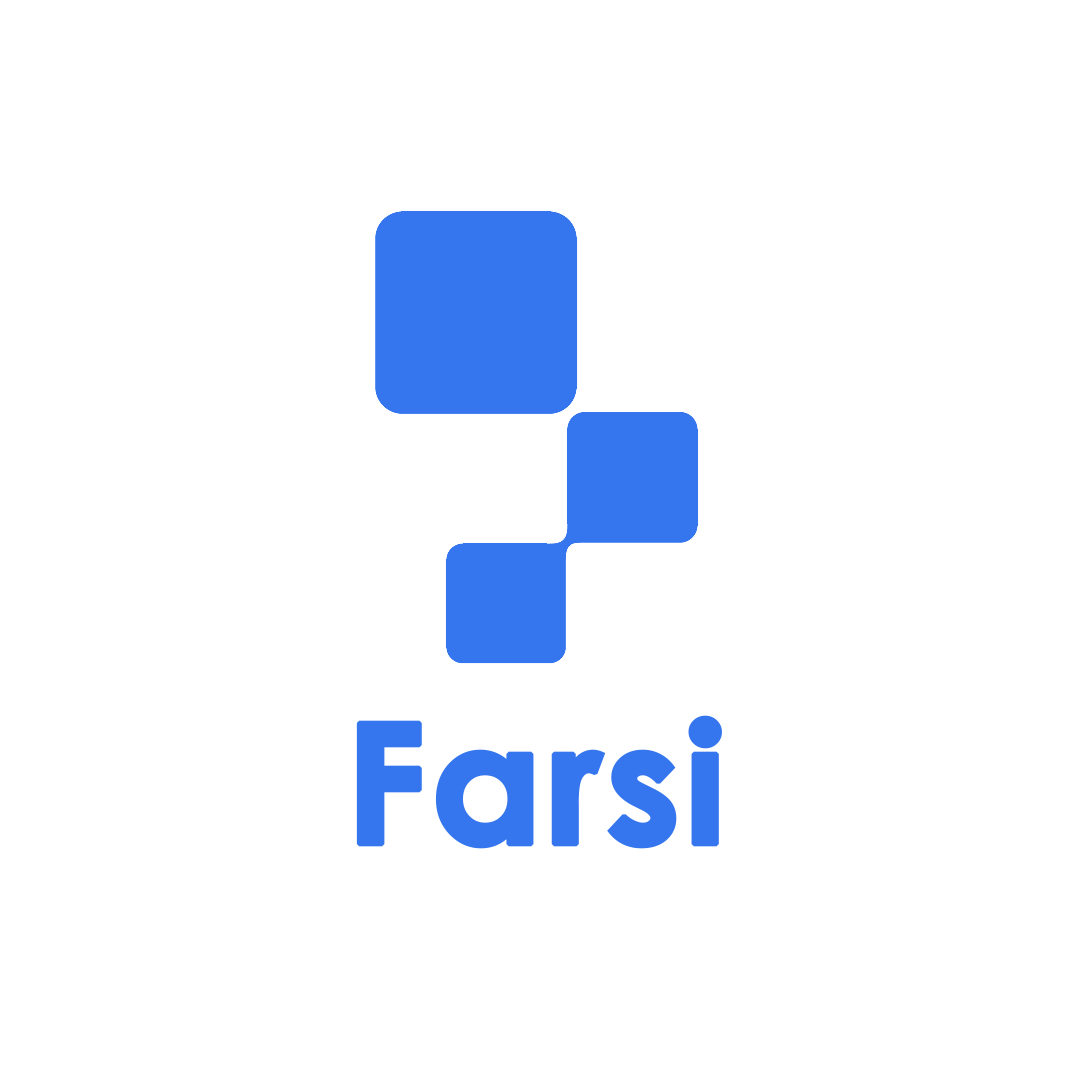

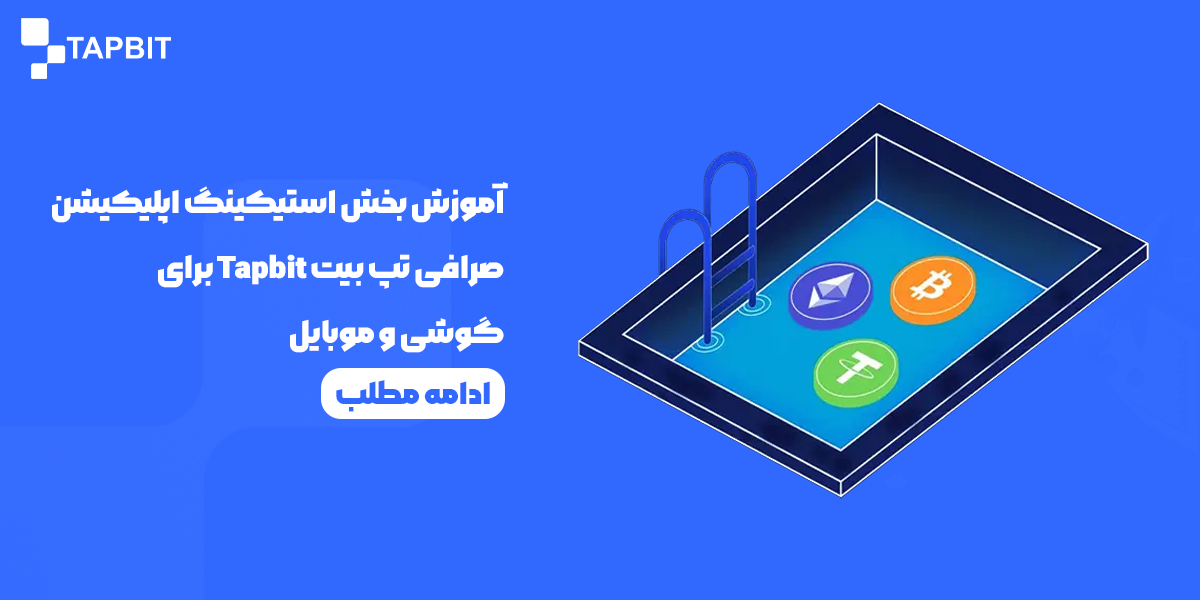




دیدگاهتان را بنویسید